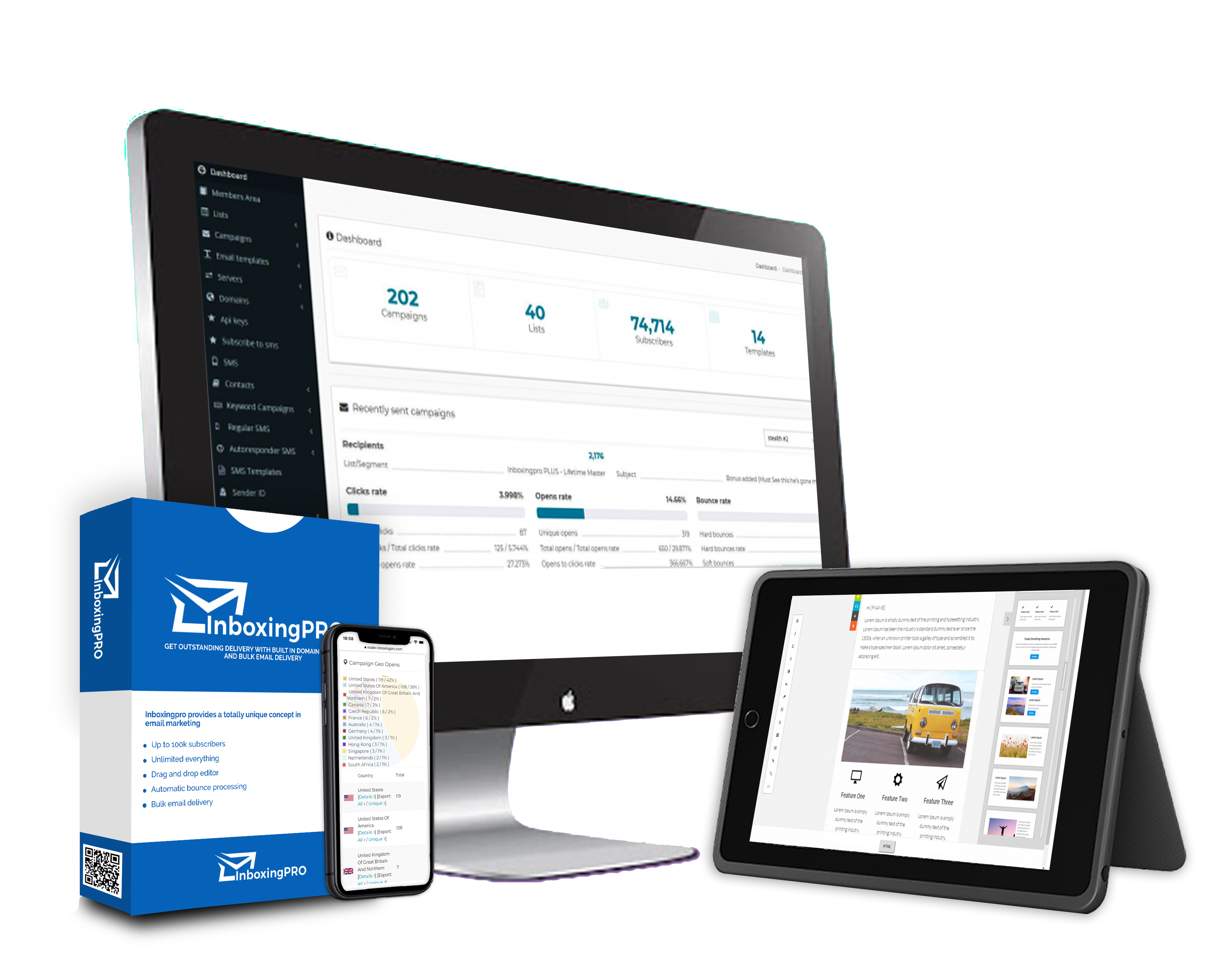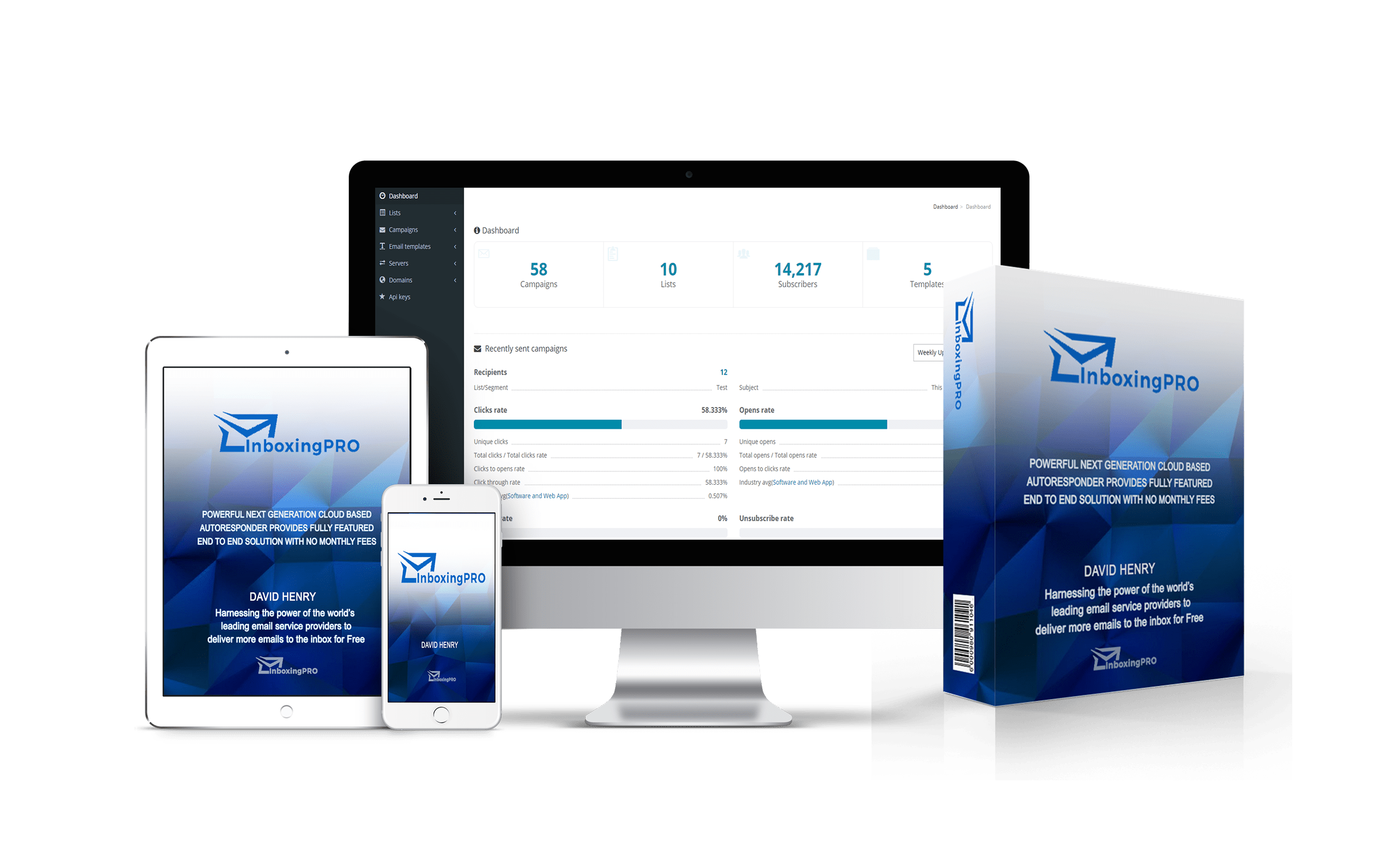Launched in 1996 as Hotmail, Microsoft’s email service was one of the first web based email services. In fact, the name original name Hotmail is a play on HTML, or HoTMaiL.
In 2013, Microsoft rebranded its service as Outlook.com to align with its desktop offering, Microsoft Outlook. Currently Outlook.com has over 400 million active users and is available in more than 106 languages, making it one of the leading global mailbox providers.
In this post, we will walk through Outlook.com’s spam filtering systems, features, support tools, and whitelisting services.
Spam Filtering
Exchange Online Protection
Exchange Online Protection (EOP) is a cloud based filtering system that protects Outlook.com users against spam and malware.
Microsoft is currently in the process of merging EOP and SmartScreen filters to increase the accuracy of their filtering.
SmartScreen
Outlook.com utilizes Microsoft’s patented SmartScreen spam filtering technology. This technology uses a machine learning approach to help protect users’ inboxes from junk email. SmartScreen technology learns from known spam and phishing threats, as well as from Outlook.com’s customers who have chosen to participate in the Sender Reputation Data network.
Sender Reputation Data
Like many mailbox providers, Outlook.com factors volume, spam complaints, and spam traps into their filtering.
However, the company also relies heavily on their Sender Reputation Data (SRD) network for their filtering decisions.
Microsoft refers to their SRD program as the Spam Fighters Program. Along with other sources of reputation data—such as the Junk eMail Reporting Program (JMRP)—SRD helps to train and improve the way their filtering classifies messages based on email content and sender reputation.
The goal of the SRD program is to derive a better picture of a sender’s reputation by using feedback from trusted voters.
Participants in the SRD program are selected from active Outlook.com users at random from over 200 countries and no one can volunteer for the program.
To get feedback, Microsoft resends copies of emails that members of their SRD panel received in the past 24 hours.
The message comes from Microsoft Spam Fighters and the sender’s original subject line is appended with “[Microsoft Spam Fighters] Junk or Not?”. In the SRD email body, subscribers vote on whether they think the email is junk or not junk. A junk vote is negative feedback and a not junk vote is positive.
SRD feedback is more reliable than feedback derived from complaints, because while senders can lower their overall complaint rate by sending more volume, they cannot artificially lower SRD rates.
Postmaster Services
Smart Network Data Services (SNDS)
SNDS is a free service that provides aggregate data on email volume, subscriber complaints, spam traps, and more.
SNDS uses a colour coded system which indicates trustworthiness:
• Green indicates a positive sending reputation, and higher inbox placement rates to Outlook.com are likely.
• Yellow signals reputation issues starting to surface, and a mix of inbox and junk folder placement is likely.
• Red means that there are serious underlying reputation issues, which are causing most, if not all, emails sent to land in the junk folder.
Result Example Verdict percentage
Green Spam < 10%
Yellow 10% < spam < 90%
Red Spam > 90%
Junk Mail Reporting Program (JMRP)
Outlook.com offers their Junk eMail Reporting Program (JMRP) as a free feedback loop service to anyone who wants to sign up. JMRP reports are generated as the result of spam complaints originating from Outlook.com users only, and does not include SRD participants.
The headers of the received complaint will also indicate if the subscriber marked it as junk or phishing. Emails marked as phishing indicate that the sending identity wasn’t known, or perhaps something in the content looked suspicious.
Support
Outlook.com offers self-help and escalation paths for senders having deliverability issues. Senders are asked to ensure they are following all best practices on the Outlook.com troubleshooting page.
If senders are certain they are following best practices, they can enter a ticket to the postmaster team.
Email Infrastructure
Outlook.com asks that senders’ mail infrastructure comply with the following:
• SPF: Outlook.com asks all senders to publish an SPF record for the return-path.
• DKIM: Outlook.com also conducts Domain Keys Identified Mail (DKIM) checks on inbound email.
• DMARC: Outlook.com recommends senders publish a DMARC record to reject or quarantine mail sent from illegitimate senders.
Partners
Outlook.com does not currently have any partners.
Whitelists and Prioritized Delivery
Outlook.com does not maintain an internal proprietary whitelist. They do however participate in Return Path’s Certification Program.
Return Path Certification provides preferential treatment to accredited senders, allowing them to bypass certain filters to reach the inbox. Those accepted into the Certification program are required to maintain the standards set by Return Path and its participating partners.
User Interface
The Outlook.com interface makes it easy to sort through personal mail, social notifications, graymail, and more.
Message Features
Scheduled clean-up
Scheduled clean-up allows users to set rules to automatically delete old emails and only keep the latest from a sender.
For most senders, this isn’t an issue. But for senders that send multiple times a day, a different from: addresses for each mail stream may be needed.
Categorization
Outlook.com’s categorization can be used as Quick Views for users, which is a similar concept to Gmail’s tabbed inbox.
Archive
Outlook.com’s archive feature moves all messages to the Archive folder keeping the main inbox clutter free.
Delete all from
The “delete all from” functionality allows users to easily delete all email from a sender based on the from: address.
This is good news for any business that has had to deal with Outlook.com users using the “Report Junk” button in the past.
Focused Inbox
Outlook.com’s new feature separates the emails receive into two inboxes. Emails users frequently interact with arrives in the “focused inbox” with the rest delivered to the “other inbox.”
Unsubscribe Methods
Like Gmail, Outlook.com also takes advantage of the List-Unsubscribe header. There are two ways subscribers access the ListUnsubscribe functionality: through the “too many newsletters” footer or the “sweep” feature.
Too many newsletters? Unsubscribe.
As shown below, Outlook.com displays the “Too many newsletters?” verbiage under the email.
It is important to note that this verbiage is not part of the email. Rather, it’s part of Outlook.com’s user interface. When the hyperlink is clicked, the following popup will be displayed if a List-Unsubscribe header is present.
If the List-Unsubscribe header is not included, the following popup will be displayed:
Sweep unsubscribe
Using Outlook.com’s Sweep feature, users can select one of several actions for a given email, including unsubscribe.
If you want to send emails that pass all the tests required to get more emails delivered to the inbox not the spam box look at our flagship autoresponder, InboxingPro
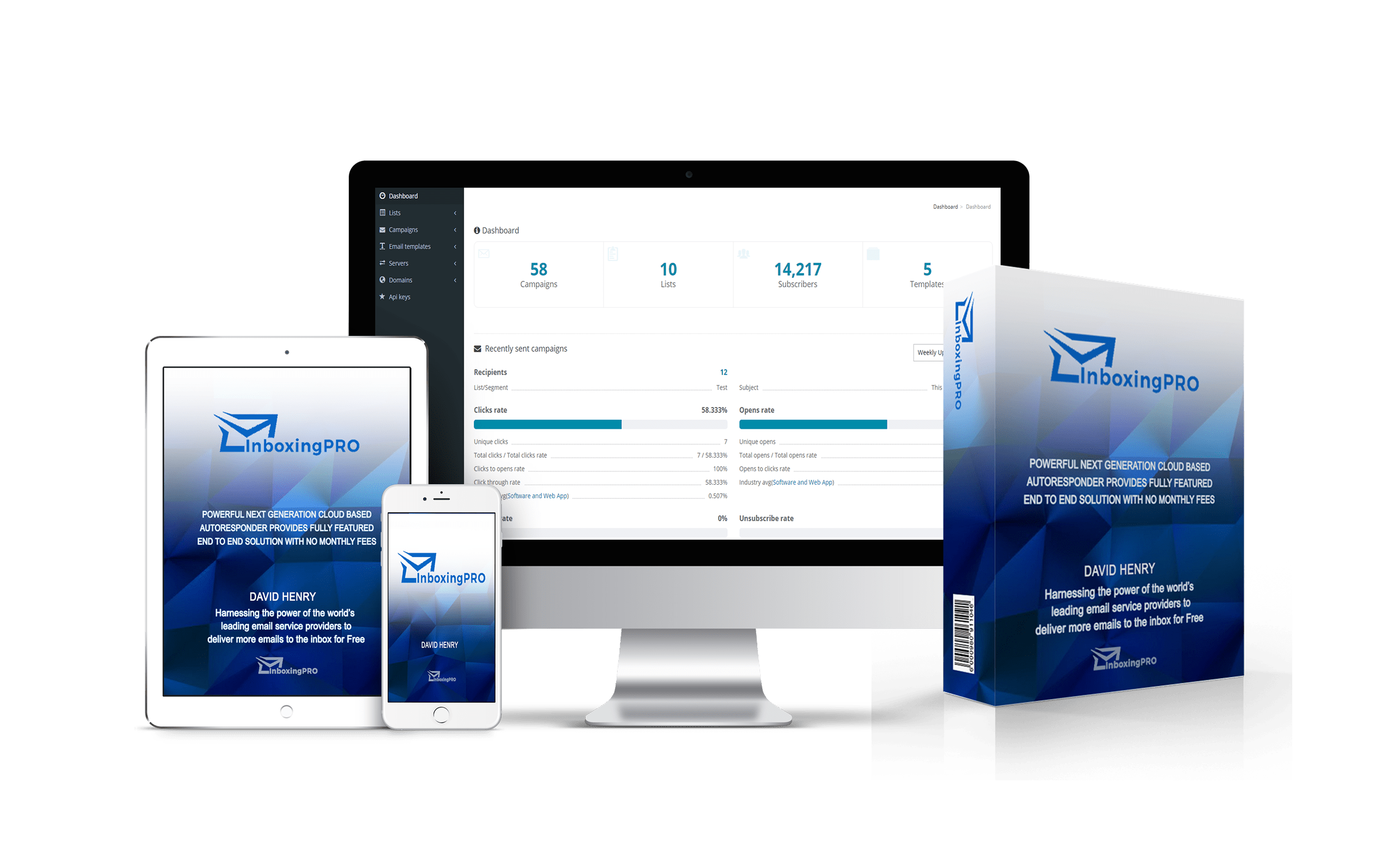
Send unlimited emails, upload unlimited subscribers and create unlimited campaigns with a lifetime license with no monthly fees
don’t forget to check out the backrest pillow for bed to sleep like a baby and work like a beast the newt day.
Please click here to get the details